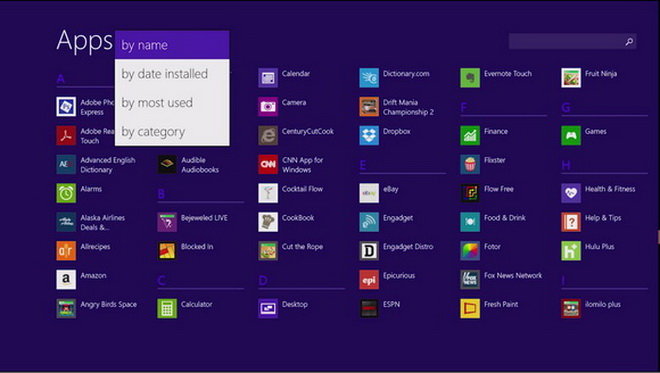 Phóng to Phóng to |
| Windows 8.1 đem lại nhiều nâng cấp rất hay cho Windows 8 - Ảnh: Internet |
Đầu tiên, bạn nên cài đặt và dùng thử Windows 8.1 Preview trên máy ảo vì các lý do sau:
-
Bản Preview (xem trước) chưa hoàn thiện, sẽ còn những thay đổi và bổ sung trong phiên bản Windows 8.1 hoàn thiện.
-
Nếu nâng cấp lên Windows 8.1 Preview, các dữ liệu hiện tại có thể bị ảnh hưởng. Cụ thể, Windows 8 có thể giữ được các tập tin cá nhân, hầu hết ứng dụng và thiết lập cho Windows. Tuy nhiên, nếu nâng cấp từ Windows 7, bạn chỉ giữ được các tập tin cá nhân. Windows XP và Windows Vista sẽ mất trắng dữ liệu khi muốn nâng cấp trực tiếp lên Windows 8.1 Preview.
Tiếp theo, bạn cần tải hai tập tin gồm:
-
Phần mềm máy ảo Oracle VM VirtualBox tại đây (phiên bản cho Windows), hoặc bản cho Linux.
-
Tập tin ảnh đĩa ISO của Windows 8.1 Preview: bản tiếng Anh 64-bit (3,8GB) | 32-bit (2,8GB). Hiện không có phiên bản tiếng Việt. (Kiểm tra để biết các thiết bị tương thích và không tương thích).
| Xem các chức năng mới của Windows 8.1 qua bài "Microsoft đưa sự hấp dẫn trở lại với Windows 8.1". |
Cài đặt VirtualBox và chạy phần mềm. Để tạo một máy ảo mới chạy Windows 8.1 Preview, bạn chọn New ở cửa sổ Manager, trong hộp thoại Create Virtual Machine, gõ "Windows 8.1" là tên phiên bản hệ điều hành cài đặt, VirtualBox sẽ điền các thành phần còn lại. Nhấn Next để tiếp tục.
Kế đến, bạn cần điều chỉnh lượng bộ nhớ cho máy ảo sử dụng ở Memory Size. Nếu không biết chọn mức nào, bạn nên để ở mức đề nghị sẵn của phần mềm (recommended). Tiếp theo giao diện đó, chọn "Create a virtual hard drive now" (tạo một ổ đĩa cứng ảo) và nhấn "Create".
Khi đồng ý kiểu tập tin ổ đĩa là VDI (VirtualBox Disk Image), bạn sẽ được hỏi có muốn ổ cứng ảo là dạng động - Dynamically (linh hoạt tùy chỉnh dung lượng) hay ở dung lượng cố định. Bạn nên chọn "Fixed size" để giúp hệ điều hành hoạt động nhanh hơn mặc dù thời gian tạo ổ cứng ảo "cố định" lâu hơn.
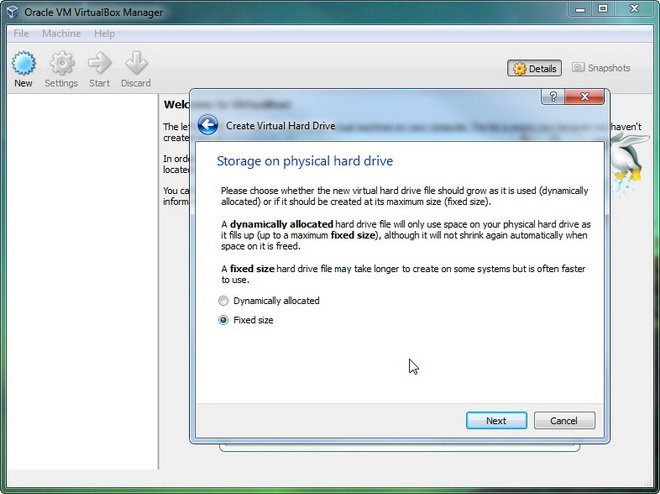 Phóng to Phóng to |
| Ảnh: BetaNews |
Khi đã xong, nhấn nút Start trong Manager. Trong cửa sổ "Select start-up disk" (chọn đĩa khởi động), nhấn vào biểu tượng thư mục (folder) và tìm đến tập tin ISO Windows 8.1 Preview bạn đã tải lúc đầu. Nhấn "Start" và Windows 8.1 sẽ bắt đầu được nạp vào, chuyển sang quá trình cài đặt.
Windows 8.1 sẽ yêu cầu mã cài đặt, bạn có thể dùng mã bản quyền thử nghiệm sau do Microsoft cung cấp: NTTX3-RV7VB-T7X7F-WQYYY-9Y92F. Chọn tiếp "Custom:..." để tùy chỉnh cài đặt theo ý mình. Hệ thống sẽ tạm khởi động lại.
Kế tiếp là các khâu chọn tên và màu sắc cho hệ điều hành, tùy chỉnh một số ít khác. Bạn cần có một tài khoản Microsoft để đăng nhập (tạo mới tại đây) và lưu trữ các tập tin lên "đám mây" SkyDrive, cũng như các thiết lập cho Camera, PC sẽ tự động được sao lưu "lên mây".
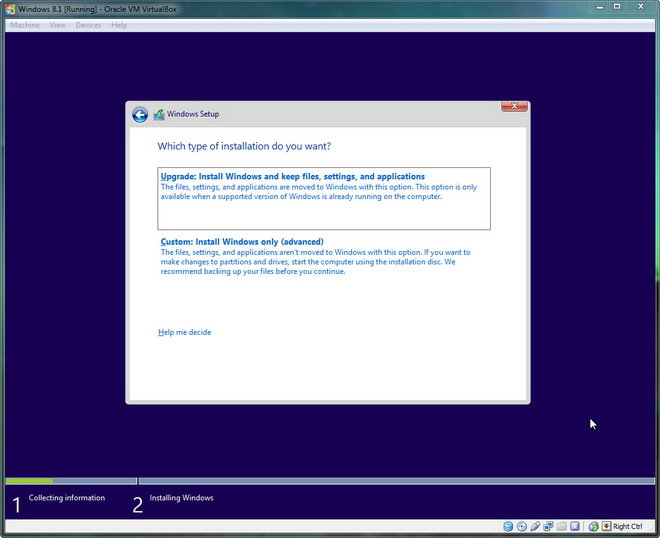 Phóng to Phóng to |
| Chọn "Custom: install.." để cài đặt và tùy chỉnh riêng - Ảnh: BetaNews |
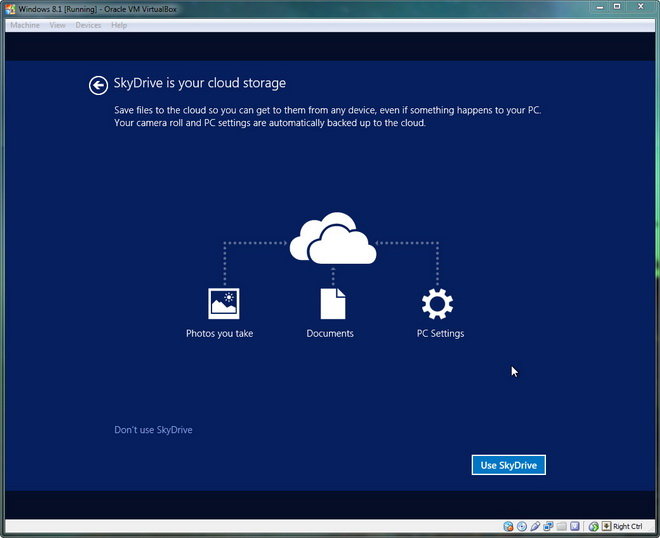 Phóng to Phóng to |
| Cài đặt tài khoản Microsoft để kết nối với dịch vụ lưu trữ "đám mây" SkyDrive - Ảnh: BetaNews |
Mọi việc còn lại Windows 8.1 Preview sẽ tự động hoàn tất quá trình này. Khi muốn sử dụng máy ảo ở chế độ toàn màn hình (fullscreen), chọn View trong VirtualBox và chọn Fullscreen, hoặc Scale (co giãn).
Giờ đây, bạn có thể trải nghiệm Windows 8.1 Preview miễn phí trên máy tính của mình.











Tối đa: 1500 ký tự
Hiện chưa có bình luận nào, hãy là người đầu tiên bình luận