 |
| Áp dụng các thủ thuật giúp bạn xử lý công việc trên Windows 10 tốt hơn - Ảnh: Reuters |
Thu nhỏ tất cả cửa sổ, trừ cửa sổ đang làm việc
Trong lúc đang tập trung làm việc trên máy tính, bạn hẳn sẽ không thích mắt mình bị phân tán vào nhiều cửa sổ khác. Để tăng sự tập trung của mình, bạn có thể “cho nghỉ giải lao” tất cả các thẻ hay cửa sổ, trừ cửa sổ đang làm việc trên đó.
Bạn dùng chuột giữ thanh tiêu đề của cửa sổ hay thẻ muốn giữ lại làm việc, đồng thời "giật" chuột liên tục hai lần về góc ngoài màn hình (cứ như muốn giật cửa sổ hay thẻ làm việc ra khỏi màn hình). Bạn sẽ thấy hiệu quả xuất hiện ngay lập tức.
Mở nhanh menu thuộc tính (properties)
Khi duyệt các tập tin trong cửa sổ Explorer, bạn có thể xem nhanh thuộc tính của một tập tin hay thư mục bằng cách nhấn giữ phím Alt, đồng thời kích đôi chuột trái vào biểu tượng tập tin, thư mục đó (hoặc tổ hợp phím Alt + Enter).
Phím tắt mới từ phím Windows kết hợp
Hầu như tất cả người dùng Windows đều ít nhiều biết một số phím tắt nhất định được tạo thành khi kết hợp phím Windows (biểu tượng cửa sổ Windows) và các phím khác.
Mới đây, Microsoft đã bổ sung một số phím tắt kết hợp mới bao gồm: Windows + I mở nhanh cửa sổ tạo các thiết lập mới liên quan đến hệ thống, thiết bị, mạng, cá nhân hóa…
Phím Windows + X mở thanh Start Menu theo kiểu cũ trước đây, giúp người dùng dễ dàng đến với các vùng chức năng cụ thể của hệ thống.
Phím Windows + A mở nhanh trung tâm Hoạt động (Action Center) để thực hiện nhanh các thao tác điều khiển hệ thống.
Đưa thùng rác vào Start Menu
Trước giờ thùng rác (Recycle Bin - chứa các tập tin bị xóa lần đầu) hiển thị trên màn hình chính của desktop. Người dùng thường không thể đưa biểu tượng này đi đâu khác ngoài việc làm biến mất nó, nhưng như vậy rất bất tiện mỗi khi muốn dọn sạch “thùng rác” để "nhà được thơm mát".
Trong Windows 10, bạn có thể đưa thùng rác vào thanh Start Menu để vừa ẩn khỏi màn hình desktop, vừa vẫn có thể dễ dàng tìm thấy mỗi khi muốn "đổ rác" bằng cách kích chuột phải vào biểu tượng thùng rác chọn Pin to Start để đưa thùng rác vào hộp thoại Start Menu.
Dùng chuột cuộn bất kỳ cửa sổ nào
 |
Thông thường khi đang làm việc với nhiều cửa sổ, chức năng chuột lăn (nút cuộn thường ở giữa chuột) chỉ có tác dụng với cửa sổ đang làm việc, tức đang ở trạng thái chủ động. Cửa sổ chủ động thường được thể hiện bằng màu thanh tiêu đề đậm, phân biệt với các cửa sổ đang ở trạng thái nghỉ (màu thanh tiêu đề nhạt hơn).
Do đó, muốn dùng chức năng cuộn ở cửa sổ nào, bạn phải thực hiện thao tác kích chuột vô cửa sổ đó (để kích hoạt tính chủ động của cửa sổ), rồi sau đó mới dùng được nút cuộn của chuột. Với tùy chỉnh sau, bạn có thể dùng chuột lăn với ngay cả cửa sổ đang ở trạng thái nghỉ, truy cập vào Settings > Devices > Mouse & touchpad và chỉnh trạng thái Scroll inactive windows when I hover over them vào chế độ bật (On), khi đó muốn thực hiện cuộn ở cửa sổ nào, bạn chỉ cần đưa chuột vào đó và lăn chuột.
Đến nhanh ứng dụng trong Start Menu
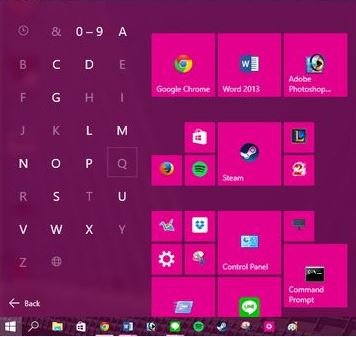 |
Trong Start Menu, khi muốn tìm đến một ứng dụng cụ thể, bạn thường phải truy cập vào All Apps rồi cuộn chuột theo thứ tự từ 0 - 9, rồi A - Z để lần mò đến ứng dụng muốn dùng.
Có một cách giúp tìm nhanh đến vị trí ứng dụng, khi truy cập vào All Apps bạn chỉ việc kích chuột vào số hoặc chữ cái đại diện cho tên nhóm ứng dụng bất kỳ. Lập tức một bảng chữ cái và số sẽ xuất hiện, bạn chỉ việc kích tiếp vào ký tự trùng với ký tự đầu tiên trong tên ứng dụng mình đang tìm (chẳng hạn như S trong Skype) sẽ được chuyển ngay đến nhóm có ứng dụng đó.
Truy cập nhanh ứng dụng trên thanh Taskbar
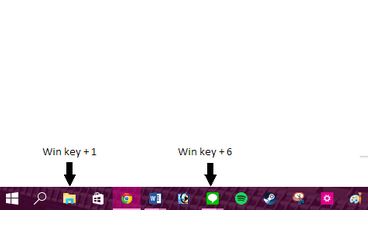 |
Nếu có xu hướng đưa các ứng dụng mình thường dùng lên thanh Taskbar tiện lợi mở nhanh, bạn có thể mở nhanh hơn nữa bằng thao tác nhấn phím tắt.
Trong thanh Taskbar của Windows 10, tính từ trái sang phải, bên cạnh biểu tượng Start, tìm kiếm và chức năng Task View, biểu tượng tiếp theo sẽ được mặc định gắn với phím tắt Windows +1. Các biểu tượng chương trình tiếp theo lần lượt được gán theo tổ hợp phím Windows + 2, Windows + 3, Windows + 4…
Bạn chỉ việc nhớ vị trí và có thể dễ dàng mở nhanh bất kỳ ứng dụng nào trên thanh Taskbar.








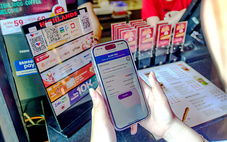
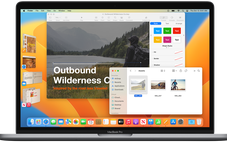




Tối đa: 1500 ký tự
Hiện chưa có bình luận nào, hãy là người đầu tiên bình luận