
Ảnh: REUTERS
Theo trang Popular Science, tâm lý thông thường, ai cũng chỉ muốn tìm hiểu và sử dụng ngay những tính năng cụ thể trên một thiết bị điện tử mới sau khi "tậu về".
Tuy nhiên nếu chịu khó "chậm" lại một chút, dành thời gian cho một số thao tác cần thiết được nêu sau đây, có thể bạn sẽ tránh được nhiều rắc rối có thể phát sinh trong quá trình sử dụng.
1. Cài đặt các bản cập nhật hệ thống
Việc cài đặt các bản cập nhật hệ thống có thể khá nhàm chán, nhưng là điều cần thiết: Chúng sẽ khắc phục những lỗi hoạt động, "vá" các lỗ hổng an ninh và nhìn chung giúp cho hệ điều hành của thiết bị hoạt động ổn định và đáng tin cậy hơn.
Trong một số trường hợp, các bản cập nhật sẽ có thêm một số tính năng khác bổ sung.
Vì các bản cập nhật hệ thống có thể tác động tới toàn bộ phần còn lại trong máy, do đó trước khi bạn thao tác ở những phần khác, bạn cần cài đặt các cập nhật này trước.
Nếu sau khi khởi động máy, bạn không nhận được thông báo yêu cầu cài đặt bản cập nhật hệ thống, bạn có thể kiểm tra xem có phiên bản này không theo cách thủ công.
Với macOS, bạn hãy tìm biểu tượng App Store. Trong iOS, mở Settings, vào menu General, chọn Software Update.
Trong Android, mở Settings, chọn System và vào phần System Update trong phần Android Settings.
2. Cài đặt bảo mật
Vì một thiết bị điện tử ngày nay sẽ trở thành nơi lưu giữ rất nhiều thông tin quan trọng của bạn, do đó việc thiết lập một chế độ bảo mật cho nó là điều vô cùng hệ trọng.
Với điện thoại và máy tính bảng, bảo mật bắt đầu từ việc khóa màn hình với ít nhất là việc thiết lập một mã PIN hoặc mật khẩu.
Nếu thiết bị của bạn cung cấp nhiều lựa chọn cho mở khóa, bạn có thể cài đặt thêm một lớp bảo vệ nữa bằng vân tay hoặc nhận diện.
Với máy tính bạn có thể bảo vệ bằng cách đặt mật khẩu hoặc một dạng thức kiểm soát an ninh khác. Với máy Windows, hãy vào phần Settings trong Accounts và Sign-in.
Với máy macOS, hãy mở System Preferences và tìm thông tin ở phần Security & Privacy.
Sau khi đã bảo vệ thiết bị trước sự nhòm ngó của những người bên ngoài, giờ là lúc bạn chuyển sang thiết lập chế độ chống virus cho máy.
Với Windows, phần mềm Windows Defender được tích hợp sẵn sẽ có khả năng bảo vệ máy tính hiệu quả hơn cả. Tuy nhiên bạn cũng có thể cẩn thận muốn cài thêm một gói phần mềm chống virus của bên thứ ba cung cấp.
Theo kết quả thử nghiệm của trang AV Test, các chương trình chống virus hiệu quả như Bitdefender Internet Security (23 USD) và Norton Security (23 USD) hoạt động đặc biệt hiệu quả trên nền tảng hệ thống Windows vì khả năng dò tìm và phát hiện virus rất đáng kể, thân thiện với người dùng và ít ảnh hưởng tới hoạt động tổng thể của máy tính.
Với hệ điều hành macOS, bạn hãy thử dùng các chương trình như AVG Antivirus, Bitdefender Antivirus (40 USD) hoặc Sophos Home (miễn phí).
Với smartphone, phần mềm chống virus không thực sự cần thiết vì Google và Apple đều kiểm soát rất chặt các gian hàng ứng dụng của họ.
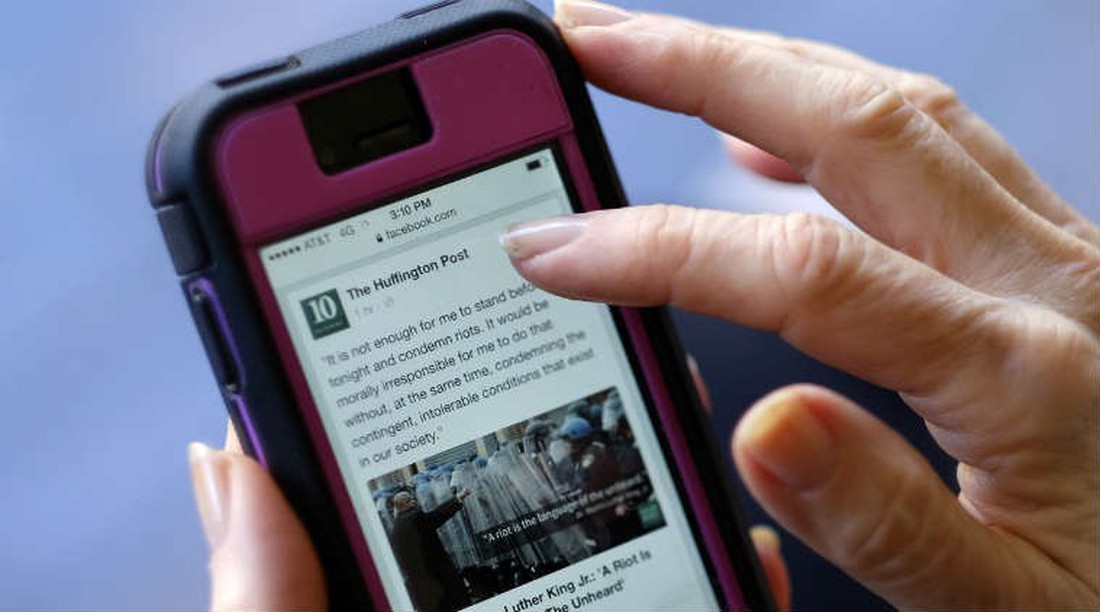
Ảnh: REUTERS
3. Chuyển file từ máy cũ sang máy mới
Việc để các file và ứng dụng quá lâu trong thiết bị cũ sẽ khiến bạn rất mau lãng quên việc phải chuyển chúng sang thiết bị mới để phục vụ công việc cũng như cuộc sống.
Trước hết hãy lên danh sách những ứng dụng, chương trình bạn đang cần dùng mỗi ngày. Kế đó hãy vào gian hàng ảo của thiết bị mới và lần lượt tải từng ứng dụng.
Điều này tránh được cho bạn việc tải đi tải lại các ứng dụng. Cũng có một số ứng dụng yêu cầu bạn phải gỡ bỏ trên thiết bị cũ trước khi cài đặt lại trên thiết bị mới.
Cuối cùng, với một số ứng dụng có yêu cầu, bạn phải đăng nhập tài khoản của mình. Bước cuối cùng này sẽ giúp bạn chuyển toàn bộ dữ liệu từ thiết bị cũ sang thiết bị mới.
Với việc chuyển các file, bạn cần một dịch vụ đồng bộ hóa đám mây. Apple, Microsot và các thiết bị Android đều có các dịch vụ tích hợp lần lượt là iCloud, OneDrive và Google Drive. Cùng với đó thì Dropbox cũng là một lựa chọn đáng tin cậy do bên thứ 3 cung cấp.
Tất cả những lựa chọn này, ngoại trừ iCloud vốn chỉ dành cho máy chạy macOS và iOS, đều sẽ hoạt động dễ dàng với nhiều hệ điều hành.
Nguyên tắc hoạt động của các dịch vụ đồng bộ hóa dữ liệu đám mây này tương tự nhau. Trên thiết bị cũ, bạn cài đặt ứng dụng và dùng nó để upload các file lên tài khoản lưu trữ đám mây.
Sau đó cài đặt lại chương trình này lên thiết bị mới và bạn có thể tiếp cận mọi file dữ liệu bạn cần.
Tuy nhiên, tùy theo khối lượng dữ liệu bạn cần tải lên đám mây, có thể bạn sẽ phải trả thêm phí để có đủ dung lượng lưu trữ cần thiết.
Sau khi đã cất giữ và lưu lại tất cả những dữ liệu cần thiết trong thiết bị cũ, đã tới lúc bạn cần xóa bỏ dữ liệu trên thiết bị cũ một cách an toàn.
Theo đó, bạn hãy gỡ bỏ các ứng dụng cài đặt, hủy đăng ký của chúng nếu cần, sau đó khôi phục thiết bị lại phần cài đặt ban đầu của nhà sản xuất.
Với Windows, hãy vào Settings, chọn Update & Security → Recovery → Get Started dưới phần Reset this PC.
Với macOS, bạn cần reboot lại thiết bị, nhấn giữ Command + R khi nó đang khởi động lại, chọn Disk Utility từ menu. Chọn ổ cứng chính, chọn Erase và chọn Mac OS Extended từ menu Format.
Sau đó bạn có thể bỏ chương trình Disk Utility, chọn cài đặt lại macOS.
Với thiết bị Android và iOS, việc cài đặt lại này đơn giản hơn. Với Android, chọn Settings → System → Reset. Với iOS bạn hãy mở ứng dụng Settings → General → Reset → Erase All Content and Settings.
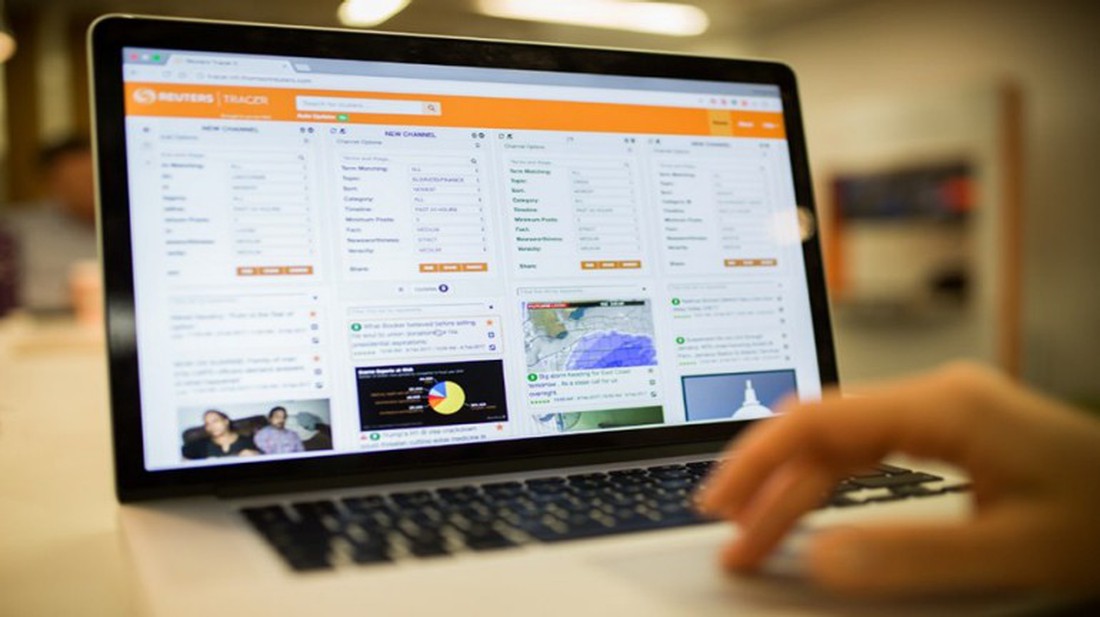
Ảnh: REUTERS
4. Chuẩn bị sao lưu dữ liệu
Sau khi đã chuyển toàn bộ file và ảnh sang thiết bị mới, bạn cần thiết lập một kế hoạch sao lưu định kỳ. Sau khi thiết lập chế độ này, bạn hoàn toàn có thể yên tâm rằng dù "trời có sập" thì mọi dữ liệu của bạn vẫn sẽ an toàn.
Với smartphone, thiết bị Androi và iOS sẽ tự động sao lưu hầu hết các dữ liệu quan trọng của bạn, mặc dù với Android, có thể bạn cần thêm dung lượng để lưu trữ tin nhắn SMS.
Bên cạnh các ứng dụng sao lưu dữ liệu tích hợp sẵn trong thiết bị, bạn cũng có thể sử dụng rất nhiều ứng dụng lưu trữ đám mây để làm giải pháp sao lưu dữ liệu cho mình.
Apple iCloud, Microsoft OneDrive hay Google Drive là ba trong số những ứng dụng lưu trữ đám mây được sử dụng phổ biến hơn cả. Có thể bạn sẽ phải bỏ ra một số tiền mỗi tháng để có đủ dung lượng lưu trữ online, tuy nhiên điều này là "đáng đồng tiền bát gạo".
Ngoài ra các lựa chọn của bên thứ ba cũng rất tiện dụng, nhất là khi bạn muốn dùng chúng để sao lưu dữ liệu từ nhiều thiết bị hoạt động trên nền tảng các hệ điều hành khác nhau.
Một vài gợi ý cho bạn như dịch vụ Dropbox với giá 9,99 USD/tháng cho 1TB dung lượng lưu trữ đám mấy. BackBlaze với 5 USD/tháng. Nếu bạn muốn lưu trữ ảnh và video, bạn có thể cân nhắc sử dụng dịch vụ Google Photos.










Tối đa: 1500 ký tự
Hiện chưa có bình luận nào, hãy là người đầu tiên bình luận