
Một trong những điểm đáng tiếc của Galaxy Note 8, là Samsung đã không phát triển nhiều hơn các tools cho ứng dụng biên tập video được tặng thêm trong gói Galaxy của họ. Do đó, trong việc thử nghiệm dựng phim lần này, chúng tôi đành sử dụng một ứng dụng khác.
Sau khi đi thực tế và quay liên tục bằng Note 8 những đoạn clip ngắn, chúng tôi thật sự bàng hoàng bởi chất lượng hình ảnh dù được quay trong đêm ở chợ hoa Hồ Thị Kỷ (Quận 10 - TP. HCM) với độ sáng rực rõ; hình ảnh sắc nét và âm thanh ghi được cực kỳ rõ nét.
Lưu ý là toàn bộ các clip được quay trên Note 8 bằng tay, nghĩa là không có công cụ hỗ trợ chống rung như Gimbal hoặc Stedycam. Xem video sau khi dựng xong, các bạn sẽ thấy khả năng chống rung của Note 8 thật đáng nể.
Một trong những kinh nghiệm làm phim với các bạn chưa qua trường lớp, là hãy cố gắng chọn khung cảnh ưng ý và không nên quay những clip dài cho một khung cảnh, để khi dựng, chúng ta không phải cắt xén nhiều nếu không muốn tạo sự nhàm chán cho người xem.
Toàn bộ 33 clip chúng tôi ghi hình ở chợ hoa Hồ Thị Kỷ, đoạn dài nhất chỉ trên 20 giây. Đa phần là 7, 8 giây cho một phân cảnh.
(Vì đây chỉ là một thử nghiệm và hướng dẫn dựng phim nhanh, nên xin bỏ qua phần nội dung chưa được như ý).
Ứng dụng chúng tôi chọn để dựng phim ngay trên Note 8 là VideoShow có trả phí. Đây là một ứng dụng mạnh mẽ, nhiều công cụ và hiệu ứng, đòi hỏi thiết bị phải có cấu hình cao. Tuy nhiên, với Note 8 thì điều này là không quan trọng.
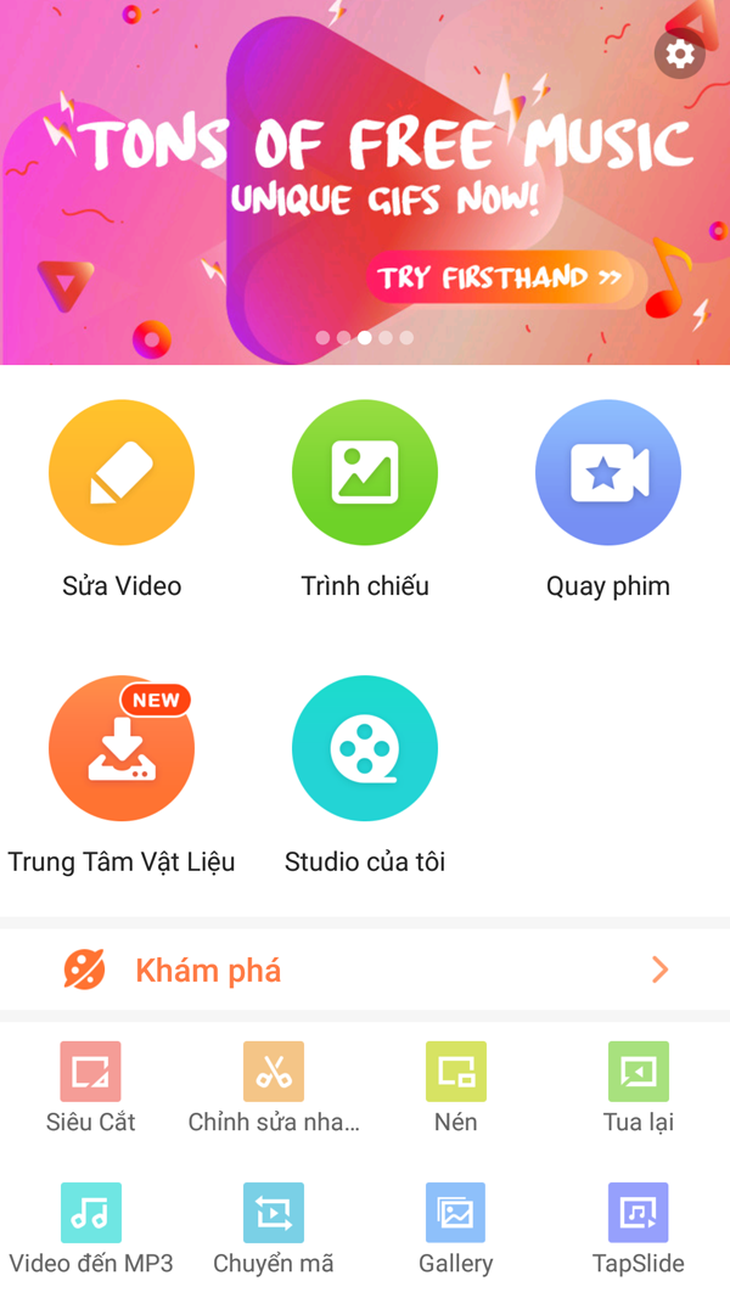
Giao diện màn hình sử dụng của VideoShow sau cài đặt
Sau khi cài đặt VideoShow (VS) từ cửa hàng ứng dụng của Google trên Android, mở ứng dụng lên, ta chọn "Sửa Video". Màn hình kế sẽ liệt kê các folder có chứa video hoặc hình ảnh, hãy chọn đến nơi chứa các clip mà bạn sẽ sử dụng để dựng phim.
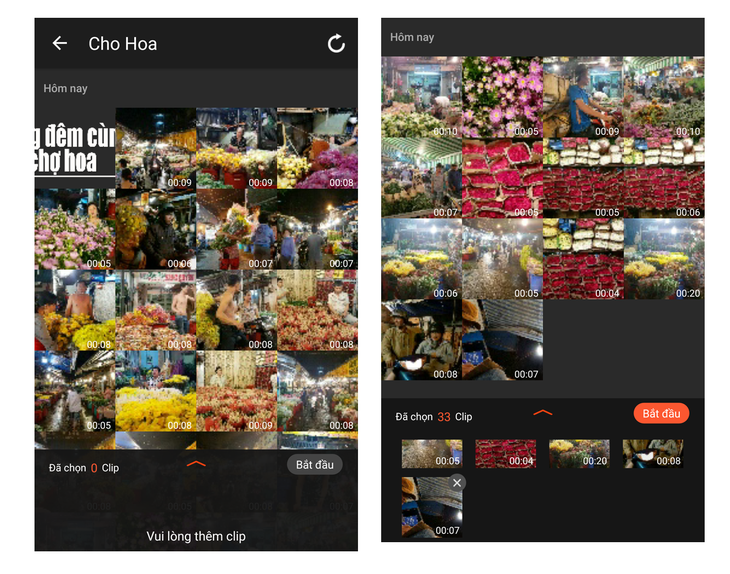
Hãy bắt đầu bằng cách tap chọn những clip sẽ được sử dụng để nối lại thành video của bạn. Ở đây, chúng tôi chọn tất cả 33 clip. Và trước đó, chúng tôi cũng chuẩn bị một file ảnh text được thiết kế trên Photoshop để làm title cho video thành phẩm.
Sau khi tap chọn hết các clip, mặc định là các bạn đã nối (merge) tất cả các phân đoạn này với nhau thành một clip dài. Tuy nhiên, giữa hai clip với nhau, VS lại có một hạn chế là không tạo được độ mượt, luôn có hiệu ứng giật cục. Bạn có thể sử dụng các ứng dụng merge video khác để nối, nhưng các ứng dụng hiện có trên Google Play đều không xuất được ra chất lượng full HD.
Thật may là VS có cho chúng ta một tính năng chuyển tiếp giữa hai clip với rất nhiều hiệu ứng. Hãy tap vào "Bắt đầu", sau đó đi đến "Chỉnh sửa", chọn "Chuyển tiếp". Ở đây, với mỗi clip, sẽ có rất nhiều hiệu ứng chuyển tiếp. Trong video thành phẩm, chúng tôi chọn hầu hết các hiệu ứng để trình diễn, tuy nhiên, trong thực tế, các bạn nên tiết chế dùng hiệu ứng, vì càng nhiều hiệu ứng càng làm rối khung hình.
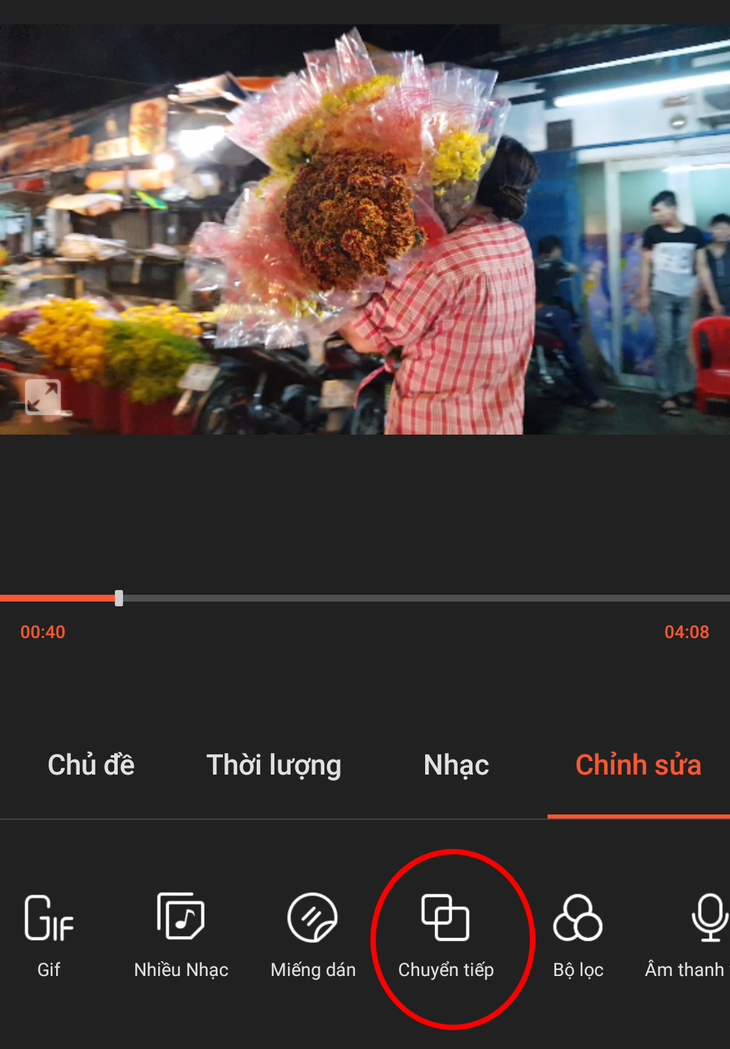
Tap vào "Bắt đầu", đi đến chỉnh sửa và trượt sang phải để chọn "Chuyển tiếp"
Sau khi đã chọn hiệu ứng chuyển tiếp cho tất cả các đoạn clip, về cơ bản, chúng ta đã có một video hoàn chỉnh kết nối các clip đã được quay. Bạn có thể giữ nguyên âm thanh trực tiếp thu được, hoặc có thể lồng nhạc, lồng thuyết minh của bạn vào đoạn video này bằng cách chuẩn bị file nhạc hoặc file thuyết minh (có thể soạn và ghi âm trực tiếp trên Note 8).
Ở đây, chúng tôi chọn một bản nhạc không lời có sẵn trong album của mình để lồng nhạc toàn bộ cho video. Bạn chọn tab "Nhạc" trên giao diện VS như hình dưới và trỏ đến file nhạc mình muốn chèn. Sau đó trượt hết volume sang trái để tắt hoàn toàn âm thanh thực của video, và tap vào dấu chọn phía trên bên phải màn hình. Bạn cũng có thể làm tương tự nếu muốn lồng thuyết minh cho video.
Đến đây thì coi như đã xong phần âm thanh.
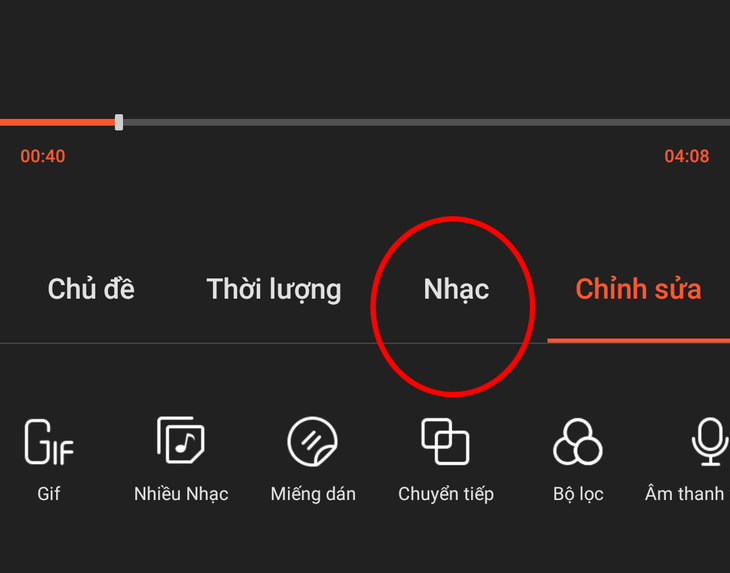
Tiếp theo, là phần đưa title vào phim. Hãy tap chọn "Miếng dán", trỏ đến file ảnh bạn đã chuẩn bị, sau đó cân chỉnh bằng cách kéo file này đến vị trí bạn muốn đặt, phóng to thu nhỏ tùy ý cũng bằng cách dùng tay để co giãn file ảnh này.
Sau khi đã đặt miếng dán vào vị trí và có tỷ lệ ưng ý, phần dưới màn hình, bạn hãy trượt thanh chọn bên phải sang phải, kéo theo một vệt đỏ cùng số chạy của thời gian. Phần được nhuộm đỏ chính là phần sẽ được hiển thị "Miếng dán" trong video thành phẩm.
Ở đây, chúng tôi cho title xuất hiện chừng gần 20 giây. Bằng kinh nghiệm của mình sau này, bạn sẽ canh được thời gian vừa ý cho mỗi tác vụ miếng dán hoặc phụ đề.
Sau đó, nhớ nhấn vào nút select phía trên bên phải màn hình để hoàn thành tác vụ.
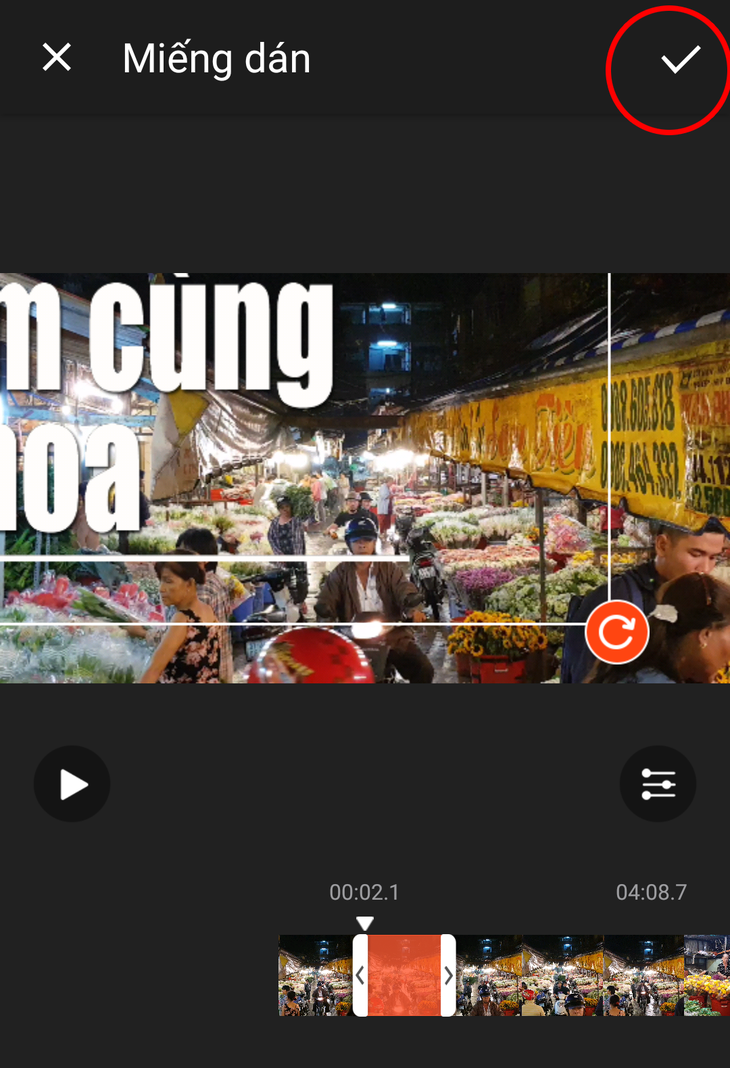
Sau mỗi tác vụ, hãy nhớ nhẫn nút chọn (select) ở phía trên bên phải màn hình, nơi chúng tôi khoanh đỏ
Tiếp theo, chúng ta sẽ chèn phụ đề cho video. Tap vào chỉnh sửa, chọn "Phụ đề". VS sẽ đổ ra một box text. Hãy gõ text vào đó. Lưu ý không nên gõ những đoạn dài.
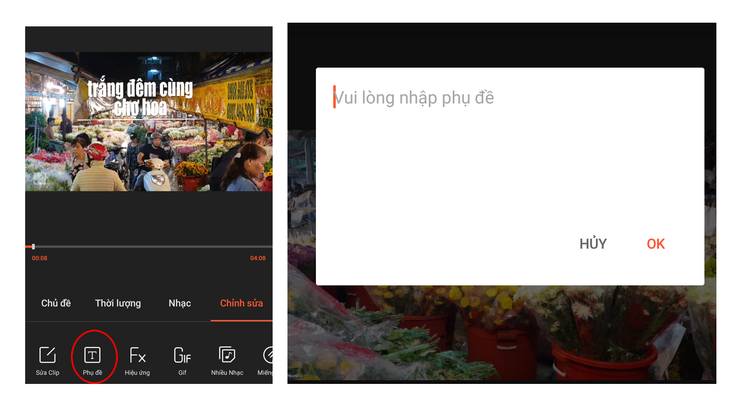
Ở phần phụ đề, có nhiều lựa chọn cho bạn như các hiệu ứng bay chữ, tràn trên xuống, dưới lên... các font chữ, kiểu chữ, màu sắc và hiệu ứng viền, đổ bóng cho chữ...
Sau khi chọn các công cụ bỗ trợ xong, bạn nhấn nút select phía trên bên phải màn hình, và tương tự như với miếng dán, hãy kéo đoạn text đến vị trí bạn muốn, co hoặc giãn theo ý bạn, kéo các thanh trượt bên dưới màn hình để chọn thời gian hiển thị cho phụ đề.
Tiếp tục như thế cho từng đoạn phụ đề. Nhớ nhấn select ở góc phải phía trên màn hình sau mỗi tác vụ.
Sau khi hoàn thành, VS sẽ hỏi bạn xuất video thành phẩm ở các chuẩn khác nhau. Với cấu hình mạnh mẽ của Note 8, khuyên bạn nên xuất ở chế độ full HD.
Nhấn chọn lưu vào vào thiết bị và có thể hưởng thành quả không lâu sau đó. Với đoạn video hơn bốn phút, xuất sang định dạng fulll HD, thời gian chờ của chúng tôi trên Note 8 là khoảng 3 phút.
Video sẽ được lưu trong DCIM/1Videoshow.
Lưu ý cuối cùng: Quá trình xuất phim, hãy để yên Note 8 của bạn, không nên sử dụng tác vụ khác.
Và bây giờ là thành quả
Video này được thực hiện trên Samsung Galaxy Note 8 trong điều kiện thiếu sáng











Tối đa: 1500 ký tự
Hiện chưa có bình luận nào, hãy là người đầu tiên bình luận