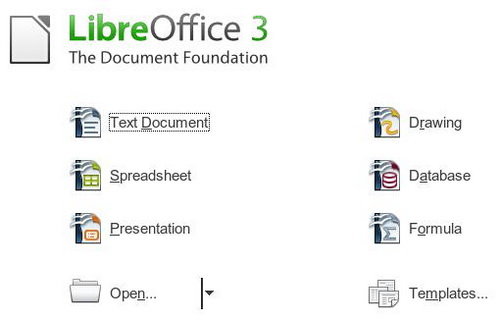 Phóng to Phóng to |
| Bộ ứng dụng văn phòng miễn phí LibreOffice |
Phiên bản kế tiếp của Ubuntu là 11.04 (mã Natty) dự kiến ra mắt vào tháng Tư tới đây sẽ được trang bị bộ ứng dụng này để thay thế cho OpenOffice.org của Oracle.
Nhưng nếu như người dùng (mã Maverick Meerkat) và (mã Lucid Lynx) muốn trải nghiệm bộ ứng dụng văn phòng mã nguồn mở này trước hoặc đơn giản là thay thế cho bộ ứng dụng văn phòng OpenOffice.org đang sử dụng thì có thể tham khảo bài viết hướng dẫn dưới đây.
Đầu tiên, người dùng Ubuntu 10.10 (mã Maverick Meerkat) và Ubuntu 10.04 (mã Lucid Lynx) hãy truy cập vào đây để chọn phiên bản phù hợp cuả LibreOffice và tải về.
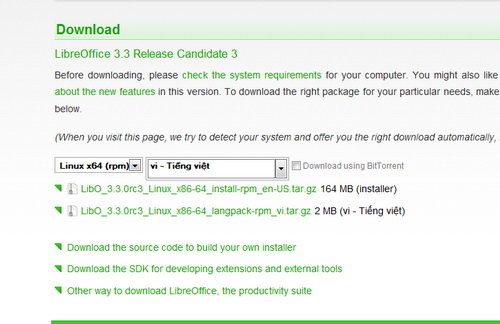 Phóng to Phóng to |
Quá trình thực hiện
Bước 1: Gỡ bỏ OpenOffice.org
Người dùng nhấn tổ hợp phím ALT + F2 trên bàn phím, đánh dấu chọn Run in terminal và điền dòng lệnh sudo apt-get purge “openoffice*.*” vào hộp thoại Run Application hiện ra rồi nhấn nút Run.
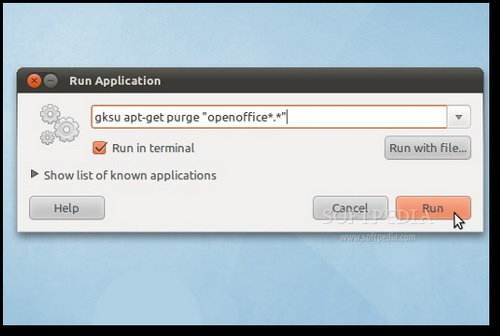 Phóng to Phóng to |
Cửa sổ Terminal hiện ra, người dùng nhập mật khẩu của mình khi được hỏi và nhấn vào nút OK. Khi nhận được thông báo hiện ra hỏi có muốn loại bỏ gói ứng dụng OpenOffice.org hay không thì nhấn phím Y và nhấn Enter. Lúc này gói ứng dụng OpenOffice.org sẽ được gỡ bỏ khỏi máy tính.
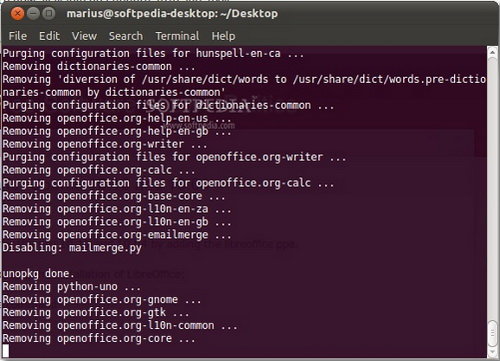 Phóng to Phóng to |
Bước 2: Bổ sung LibreOffice vào kho
Tiếp tục, nhấn tổ hợp phím Alt + F2 trên bàn phím, đánh dấu tùy chọn Run in terminal và điền dòng lệnh gksu add-apt-repository ppa:libreoffice/ppa vào hộp thoại Run Application hiện ra rồi nhấn nút Run.
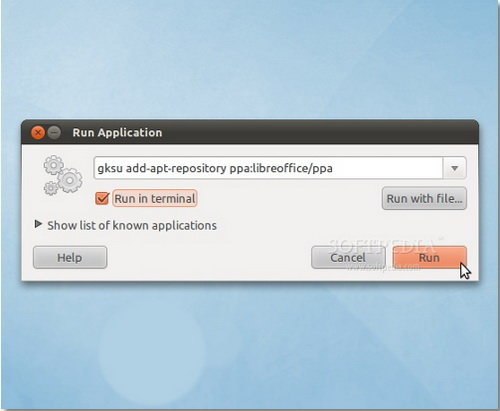 Phóng to Phóng to |
Nhập mật khẩu của mình khi được hỏi và nhấn vào nút OK. Một cửa sổ terminal xuất hiện trong vài giây trước khi nó tự động được đóng lại. Lúc này người dùng tiếp tục nhấn tổ hợp phím Alt + F2 một lần nữa, đánh dấu kiểm vào tùy chọn Run in terminal và điền dòng lệnh gksu apt-get update vào hộp thoại Run Application hiện ra rồi nhấn nút Run.
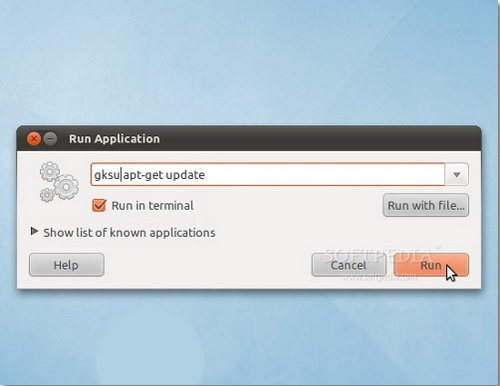 Phóng to Phóng to |
Nhập mật khẩu của mình khi được hỏi và nhấn vào nút OK. Một cửa sổ terminal xuất hiện trong vài giây trước khi nó tự động được đóng lại.
Bước 3: Cài đặt LibreOffice
Lại nhấn tổ hợp phím Alt + F2 trên bàn phím lần nữa, đánh dấu tùy chọn Run in terminal và điền dòng lệnh sudo apt-get install libreoffice libreoffice-gnome language-support-en vào hộp thoại Run Application hiện ra rồi nhấn nút Run.
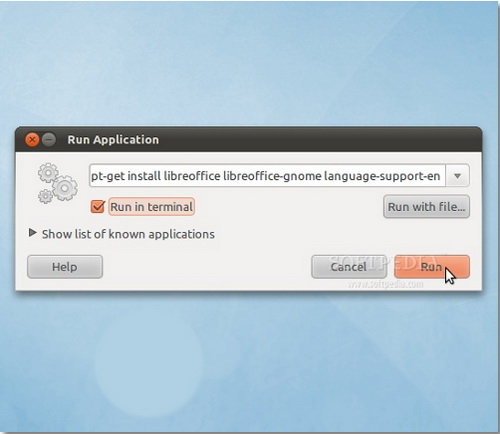 Phóng to Phóng to |
Cửa sổ terminal sẽ xuất hiện, hãy nhập mật khẩu của mình khi được hỏi. Sau đó người dùng sẽ nhận được hộp thoại hỏi có muốn cài đặt gói LibreOffice vào máy không, hãy gõ phím Y và nhấn Enter.
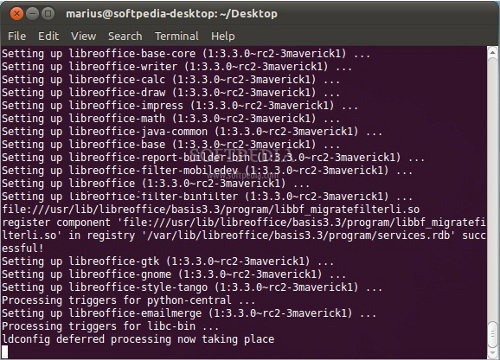 Phóng to Phóng to |
Chờ cho quá trình cài đặt hoàn tất nghĩa là LibreOffice đã được cài đặt trong máy tính Ubuntu rồi đó.




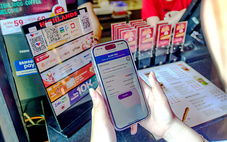
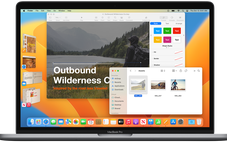




Tối đa: 1500 ký tự
Hiện chưa có bình luận nào, hãy là người đầu tiên bình luận