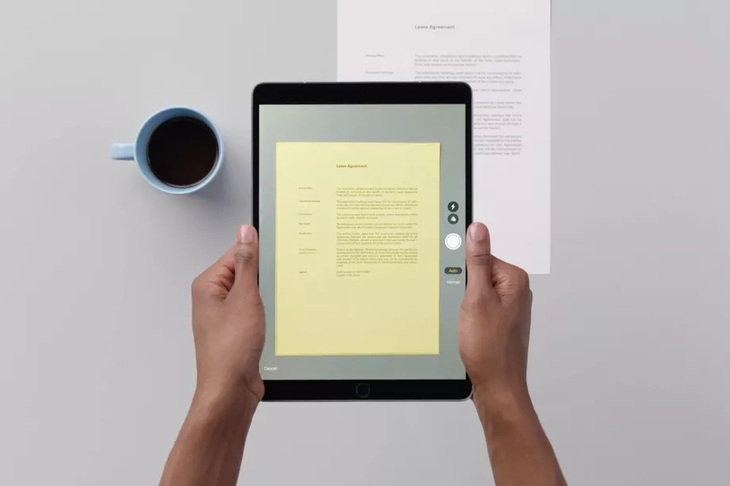
Ảnh: THE VERGE
Theo trang tin The Verge, một trong những thủ thuật hữu dụng nhất của HĐH iOS 11 của Apple được cho là công cụ quét tài liệu trong ứng dụng Notes.
Nếu bạn có một danh thiếp, hóa đơn hay bất cứ tài liệu nào khác muốn lưu lại hoặc chỉnh sửa thêm, công cụ này sẽ giúp bạn số hóa rất đơn giản trên thiết bị iPhone hoặc iPad.
Trên thực tế nhiều người đã và đang dùng các ứng dụng có công năng quét tài liệu tương tự do các bên thứ 3 cung cấp. Với iOS 11, họ có thể yên tâm gỡ bỏ những ứng dụng này để dọn dẹp bớt dung lượng nhớ cho máy.
Để khai thác tính năng quét tài liệu, bạn hãy mở ứng dụng Notes.
Bên trong mỗi ghi chép (note), hãy chạm vào biểu tượng "+" trên bàn phím. Một menu xuất hiện với các lựa chọn khác nhau. Tùy chọn "Scan Document" chính là cái bạn cần.
Sau khi bấm vào đó, camera của thiết bị sẽ hoạt động và yêu cầu bạn hướng ống kính vào tài liệu cần quét. Hãy để ý một chút tới hàng biểu tượng phía trên.
Các thiết lập chế độ mặc định sẽ quét tài liệu dạng ảnh màu. Tuy nhiên nếu bạn muốn quét tài liệu dạng ảnh màu xám hoặc ảnh trắng đen, hãy chạm vào biểu tượng ba vòng tròn lồng nhau ở hàng biểu tượng và thay đổi tùy chọn hình ảnh theo ý muốn.
Nếu muốn duy trì chế độ quét kiểu này lâu dài, bạn có thể chọn chế độ mặc định cho việc scan hình ảnh theo màu nào. Ngoài ra cũng có một lựa chọn chụp ảnh tài liệu theo dạng thông thường mà không phải tối ưu hóa nó ở dạng tài liệu scan.
Bạn có thể chủ động bấm nút chụp để scan tài liệu ngay lập tức hoặc đơn giản là điều chỉnh cho iPhone hoặc iPad tập trung vào tài liệu cần scan trong vài giây, khi tay bạn ở thế ổn định, ứng dụng sẽ tự động thực hiện thao tác scan.
Nếu bạn chủ động bấm nút scan tài liệu, ứng dụng Notes sẽ cho phép bạn di chuyển 4 điểm ở các góc để chỉnh các mép tài liệu ngay ngắn trong hình ảnh scan.
Cũng đừng lo nếu bạn quét tài liệu chỉ từ một góc độ vì Notes sẽ tự động điều chỉnh việc này. Đó là một trong những khía cạnh được đánh giá là ấn tượng nhất của tính năng scan tài liệu trong iOS 11.
Sau khi quét xong một tài liệu, Notes tự động đưa bạn trở lại công cụ camera vì mặc định rằng bạn có thể cần scan nhiều trang tài liệu khác. Bất cứ lúc nào bạn cũng có thể bấm vào nút "Save" ở góc phải bên dưới màn hình để thả tài liệu scan vào phần nội dung ghi chép ban đầu.
Tuy nhiên cũng có khi bạn không muốn lưu các bản scan tài liệu đó trong các ghi chép. Để lưu lại hoặc chia sẻ chúng ở chỗ khác, hãy chạm giữ vào tài liệu scan và lựa chọn các "điểm đến" cho chúng từ các ứng dụng khác trong thiết bị.
Nếu bạn cần thêm các chú thích hay chữ ký hoặc bất cứ nội dung nào khác, hãy chọn "Markup" từ menu chia sẻ tài liệu. Từ đây bạn có thể thoải mái "vẽ" thêm những nội dung khác.
Hiển nhiên các công cụ như Apple Pencil hay iPad Pro là tùy chọn tốt nhất để viết tay dành cho bạn, nhưng dùng ngón tay trên điện thoại iPhone có thể giúp việc này hiệu quả và thú vị hơn.


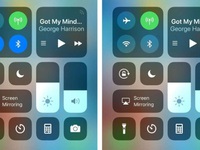
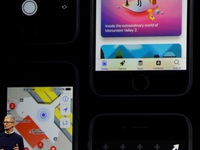









Tối đa: 1500 ký tự
Hiện chưa có bình luận nào, hãy là người đầu tiên bình luận